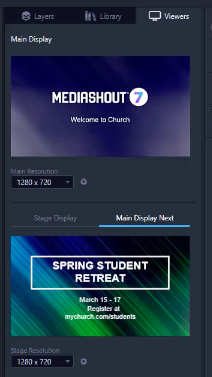MediaShout 7 gives you a couple of different ways to play your presentation. You can choose which one best suits your needs.
First off, there are two different views of the Control Screen that allow you to play your presentation. One is the Edit View (the view we have been working in to create your first Script) and the other is the Presenter View. To play Cues or Pages in the Edit View, simply click the blue play button under the Cue Thumbnail to fire the first Page of the Cue to the displays. If you want to fire a specific page, as you hover over the Page in the Cue, you will see a blue play button to the right of the Page name. Click that blue play button to fire that specific page to the displays. As a note, clicking anywhere on a page except the blue fire button will select that page in the Edit Area but not fire it your displays.
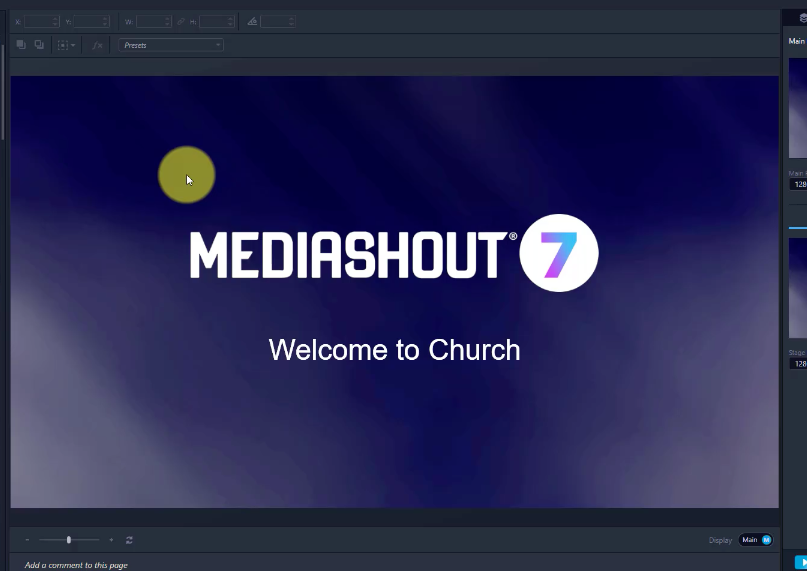
Switch to Presenter View
You can switch to the Presenter View by going to the View Menu->Mode->Presenter View. You can also use the Hot Key CTRL+ALT+V to switch between the two views quickly. While in Presenter View, you can again, click the blue play buttons under the Cue Thumbnail or in the Page names in the Script Area on the left, but you may find it easier simply double-clicking the Thumbnail of the Page in the middle of the Control Screen. This Presenter View is designed to be an easy format for seeing many cues and pages of your script and allows for easy firing of any Page at any time. There is a zoom function in the top right that will allow you to adjust the size of the Thumbnails in the Presenter View. You can also switch to a text-based list view in the Presenter View that is a throwback to MediaShout 5 and earlier days.
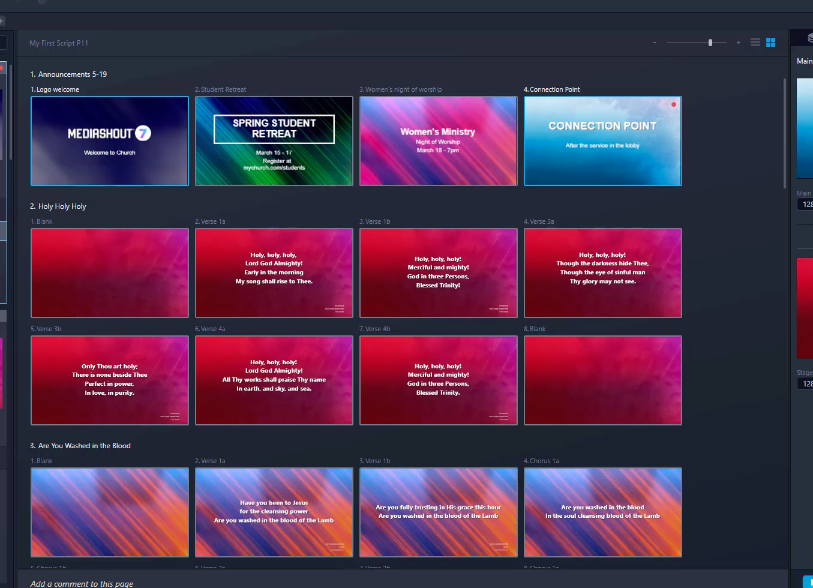
Presenter View of Control Screen
Once you are playing a Page, you can easily move forward in your presentation using the F9 key or backward using the F7 key, no matter which mode you are in. Also, if you have a USB Remote, you can configure that very easily in the settings and use the buttons on the remote to go forward and backward through the presentation.
In the bottom right is the Playback Area that has some similar tools as what we’ve discussed already. The Play Button will fire the selected Page in the Edit Area. The Stop All button will stop all playback to all displays. The Forward and Next buttons will go through your presentation just like you were using F9 or F7.
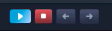
Playback Bar
If you are ever wondering what is being sent to your displays, you can always use the Viewers Tab on the right side of the Control Screen to see what is going to the Main Displays at the top and what is going to the Stage Displays at the bottom. The Stage Display section can also toggle to show you what is coming up next on the
Main Display, if you would rather see that. Also, in the Script Area, there will be a red dot in the top right of the cue as well as a red dot next to the page that is currently being displayed.